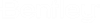Cambia attributi elemento
 Questo strumento consente di modificare gli attributi selezionati di un elemento. Tramite lo strumento Cambia attributi elemento è possibile specificare le nuove impostazioni dell'attributo.
Questo strumento consente di modificare gli attributi selezionati di un elemento. Tramite lo strumento Cambia attributi elemento è possibile specificare le nuove impostazioni dell'attributo.
È possibile accedere a questo strumento dal percorso seguente:
- Barra multifunzione: Pulsante di menu combinato
- Barra multifunzione: Pulsante di menu combinato
- Casella degli strumenti: Cambia attributi
Lo strumento Cambia attributi elemento è utile per impostare un elemento su un livello attualmente disattivato (come un invio dell'elemento su un altro livello) senza modificare gli attributi attivi. Inoltre, poiché consente di abbinare e cambiare gli attributi utilizzando lo strumento Cambia attributi elemento, risulta molto utile quando si effettuano ripetute modifiche su molti elementi diversi (ad esempio cancellare gli spessori di linea di un intero disegno).
| Impostazione | Descrizione |
|---|---|
| Attributi attivi | Se questa opzione è attivata, gli attributi attivi sono interessati dai cambiamenti o dagli abbinamenti delle impostazioni dell'attributo.
Se questa opzione è disattivata (impostazione predefinita), gli attributi attivi non sono interessati dai cambiamenti o dagli abbinamenti delle impostazioni dell'attributo. |
| Icona Strumento di prelievo colore (Abbina attributi degli elementi) | Consente di abbinare gli attributi dell’elemento selezionato e quindi di utilizzare tale impostazioni per modificare gli attributi degli elementi successivi selezionati.
Se l'opzione Usa attributi attivi è attivata quando si fa clic sullo Strumento di prelievo colore, gli attributi attivi cambieranno in base all'elemento selezionato. Se l'opzione Usa attributi attivi è disattivata quando si fa clic sullo Strumento di prelievo colore, solo le impostazioni nella finestra delle impostazioni strumento verranno modificate in base all'elemento selezionato. Gli attributi attivi non verranno modificati. |
| Livello | Se questa opzione è attivata, il livello viene incluso durante la modifica o l'abbinamento delle impostazioni. |
| Colore | Se questa opzione è attivata, il colore viene incluso durante la modifica o l'abbinamento delle impostazioni. |
| Stile | Se questa opzione è attivata, lo stile di linea e tutti gli eventuali modificatori dello stile di linea attivi vengono inclusi durante la modifica o l'abbinamento delle impostazioni. |
| Spessore | Se questa opzione è attivata, lo spessore di linea viene incluso durante la modifica o l'abbinamento delle impostazioni. |
| Trasparenza | Se questa opzione è attivata, la trasparenza dell'elemento viene inclusa durante la modifica o l'abbinamento delle impostazioni. |
| Priorità | (Solo 2D) Se questa opzione è attivata, la priorità dell'elemento viene inclusa durante la modifica o l'abbinamento delle impostazioni. |
| Classe | Se questa opzione è attivata, la classe dell'elemento viene inclusa durante la modifica o l'abbinamento delle impostazioni. |
| Template | Se questa opzione è attivata, il template elemento viene incluso durante la modifica o l'abbinamento delle impostazioni. I modelli dell’elemento disponibili appaiono nell’elenco a discesa. |
| Colore riempimento | Se questa opzione è attivata, il colore di riempimento viene incluso durante la modifica o l'abbinamento delle impostazioni. |
| Usa fence | Se questa opzione è attivata, gli attributi della fence selezionati vengono modificati. |
| Crea copia | Se questa opzione è attivata, gli elementi vengono copiati e gli attributi delle relative copie vengono modificati. Gli attributi degli elementi originali non subiscono alcuna modifica. |
| Cambia intero elemento | Se questa opzione è attivata, vengono modificati gli attributi per l'intero elemento. Ad esempio, partendo da un testo rosso, sottolineato in blu, si desidera modificare il colore dello stile di testo e farlo diventare verde. Se l'opzione Cambia intero elemento è disattivata, verrà modificato solamente il colore del testo. Se invece Cambia intero elemento è attivata, sia il testo che la sottolineatura cambieranno colore. |